Ksnip is a cross-platform, open source screenshot tool with many annotation options. It's available for Windows, Linux and macOS systems.
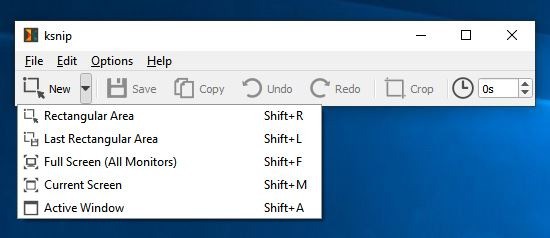
The program starts up with a mini-interface that just has the menu bar and toolbar. It can be minimized to the system tray.

Select the new option from the file menu or the toolbar; the cursor should change to a cross-hair. Use it to draw a rectangle on the screen and the content inside the box will be captured.
The program supports five modes for capturing screenshots. Rectangular Area is the default one which was mentioned in the above paragraph. The second option is Last Rectangular Area, selecting this option directly captures the content inside the previous area that you chose. This is a rather unusual option, and quite a useful one as it allows you to retake a screenshot or take another one in case something changed inside the rectangle.
The Full Screen mode can be used to save a snapshot of the entire screen. What's special here is that, Ksnip can capture the screen from all connected monitors. So, you can use it to take wide screenshots from videos, games and maybe even set the captured image as your desktop background wallpaper.
Or, if you only want a screenshot from a single monitor, use the Current Screen Option. The last mode is Active Window, which is always useful for taking a snapshot of a specific program's window. There are keyboard shortcuts for almost all functions in Ksnip, and they are all quite easy to remember.
Editor
When a screenshot is captured, Ksnip opens its built-in editor. The image is displayed below the tool bar and to the right of a sidepanel. You can choose to edit the snapshot or save it. Images can be saved in PNG, GIF and JPG image formats, and you may use the Copy option to save the selected image to the clipboard.
The Undo and Redo buttons can be used to revert changes. While it is not mentioned on the program's website, it appears that the program supports unlimited undo/redo. I made a couple of dozen changes to images and it was able to restore each step.
The Crop tool is nice to have if you want to cut out unwanted portions outside a picture's border. Clicking the option automatically selects the border of the image ready for cropping, all you have to do is drag and resize the rectangle. It also has options to crop the image by Width and Height or by the X-axis and Y-axis. The application supports capturing delayed screenshots, and the timer can be set from 0-100 seconds. The Scale option is available under the Edit menu.
Note: You can open existing images in Ksnip and edit them.
Annotation and More Tools
The Ksnip side bar has the following options: Selection, Pen (draw), Number (incremental button), Marker, Text, Arrows, Blur and Rectangle.
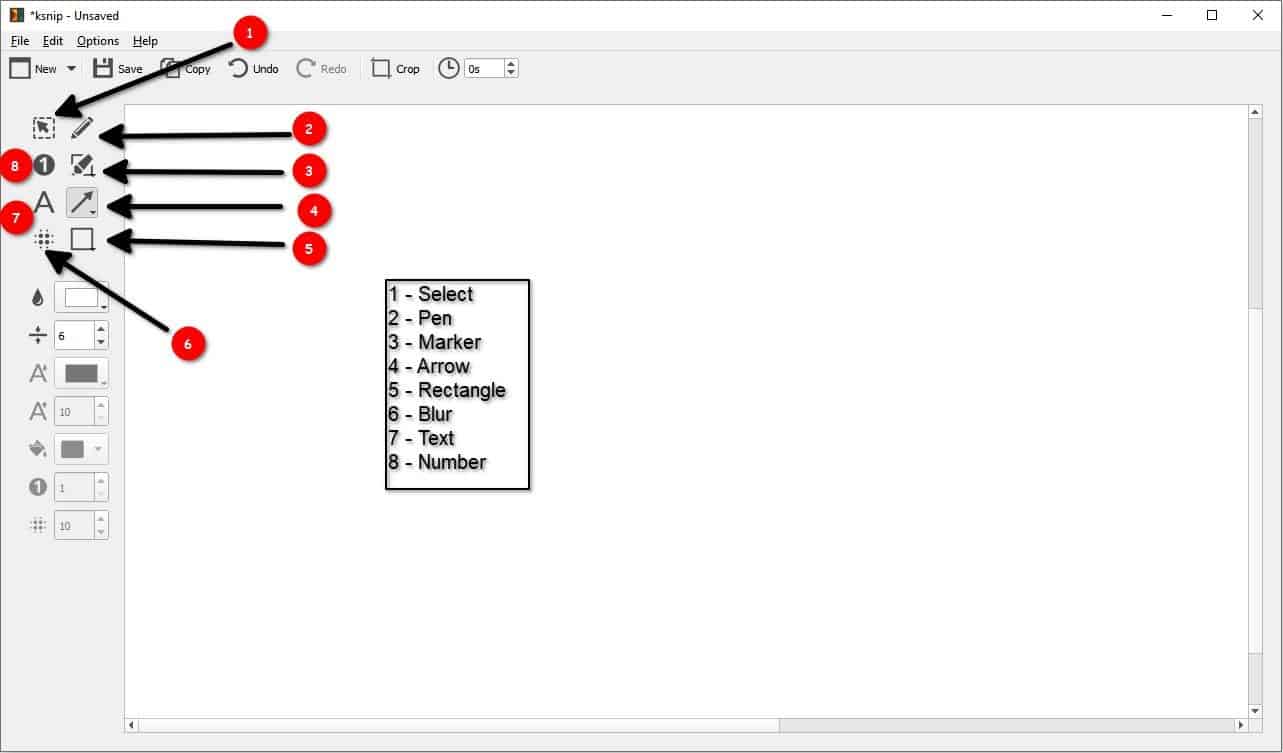
The selection tool is used for selecting elements added using other tools, such as text box, arrow, etc. You can customize the font type of the text and the number tool from the Annotator Settings. The Pen can be used for drawing or annotating images. But you're better off using the text and marker tools for annotation. The font type of the text and the number tool can be set from the Annotator Settings. Another use for the text tool is to add a text watermark to your image to prevent unauthorized usage.
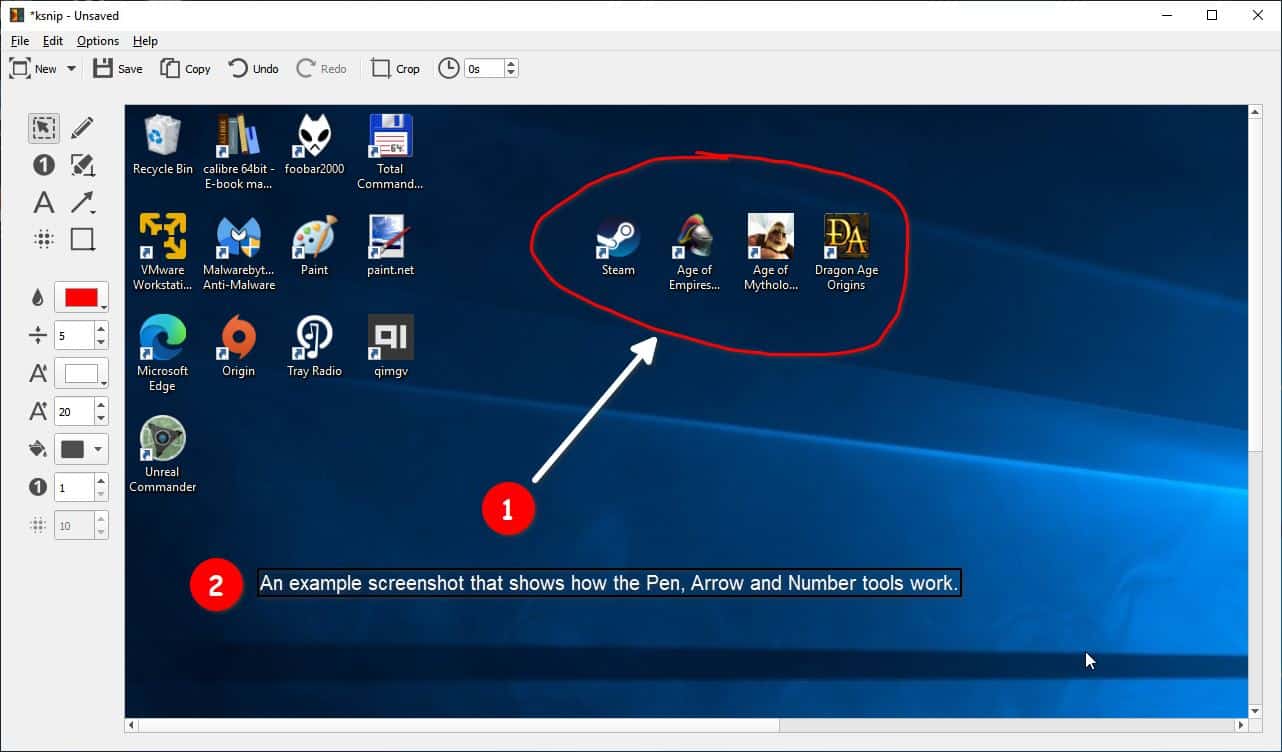
Need to point something in an image? That's what the arrow tool is for. If there are many items on a picture that need to be explained, you can use the number tool to place a number next to each item. The number is incremented by 1 every time you add a stamp on the image. The Rectangle tool is also a nice way to highlight a section of an image. Have sensitive information that you'd rather redact? Use the blur tool to hide it.
There are a few adjustable settings below the tools on the side bar. These allow you to change the tool's color, width, font color, font size, border and fill, starting number (for the number tool), and the blur radius (strength of the blur tool).
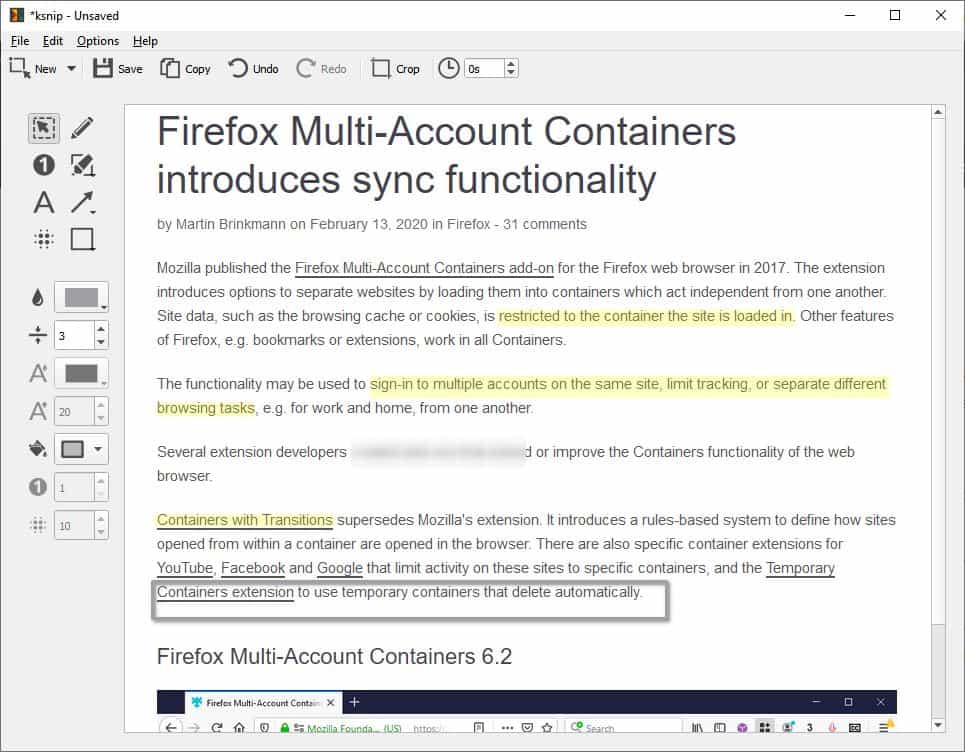
This option is different than the text tool, and you'll need to use an image watermark. To assign it, navigate to the Options > Settings > Annotator > Update window and select a JPG, PNG or a GIF. Captured images by the program can optionally be uploaded to Imgur either to an account or anonymously. This option is available from the File menu.
![]()
The program's tray icon is pretty basic, it has shortcuts to open the editor, an existing image, a new screenshot, save the snapshot, copy it or upload it to Imgur.
Ksnip is a Qt-based application. The Windows version is portable. Linux users can use the DEB version for a direct installation or the RPM version. The program offers quite a few useful options when compared to some screenshot tools, but is not as rich as ShareX.
Thank you for being a Ghacks reader. The post Ksnip is a cross-platform, open source screenshot tool with many annotation options appeared first on gHacks Technology News.
from gHacks Technology News https://ift.tt/2wpGVB8
Ksnip is a cross-platform, open source screenshot tool with many annotation options. It's available for Windows, Linux and macOS systems.
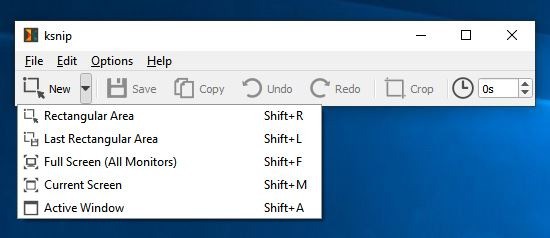
The program starts up with a mini-interface that just has the menu bar and toolbar. It can be minimized to the system tray.

Select the new option from the file menu or the toolbar; the cursor should change to a cross-hair. Use it to draw a rectangle on the screen and the content inside the box will be captured.
The program supports five modes for capturing screenshots. Rectangular Area is the default one which was mentioned in the above paragraph. The second option is Last Rectangular Area, selecting this option directly captures the content inside the previous area that you chose. This is a rather unusual option, and quite a useful one as it allows you to retake a screenshot or take another one in case something changed inside the rectangle.
The Full Screen mode can be used to save a snapshot of the entire screen. What's special here is that, Ksnip can capture the screen from all connected monitors. So, you can use it to take wide screenshots from videos, games and maybe even set the captured image as your desktop background wallpaper.
Or, if you only want a screenshot from a single monitor, use the Current Screen Option. The last mode is Active Window, which is always useful for taking a snapshot of a specific program's window. There are keyboard shortcuts for almost all functions in Ksnip, and they are all quite easy to remember.
Editor
When a screenshot is captured, Ksnip opens its built-in editor. The image is displayed below the tool bar and to the right of a sidepanel. You can choose to edit the snapshot or save it. Images can be saved in PNG, GIF and JPG image formats, and you may use the Copy option to save the selected image to the clipboard.
The Undo and Redo buttons can be used to revert changes. While it is not mentioned on the program's website, it appears that the program supports unlimited undo/redo. I made a couple of dozen changes to images and it was able to restore each step.
The Crop tool is nice to have if you want to cut out unwanted portions outside a picture's border. Clicking the option automatically selects the border of the image ready for cropping, all you have to do is drag and resize the rectangle. It also has options to crop the image by Width and Height or by the X-axis and Y-axis. The application supports capturing delayed screenshots, and the timer can be set from 0-100 seconds. The Scale option is available under the Edit menu.
Note: You can open existing images in Ksnip and edit them.
Annotation and More Tools
The Ksnip side bar has the following options: Selection, Pen (draw), Number (incremental button), Marker, Text, Arrows, Blur and Rectangle.
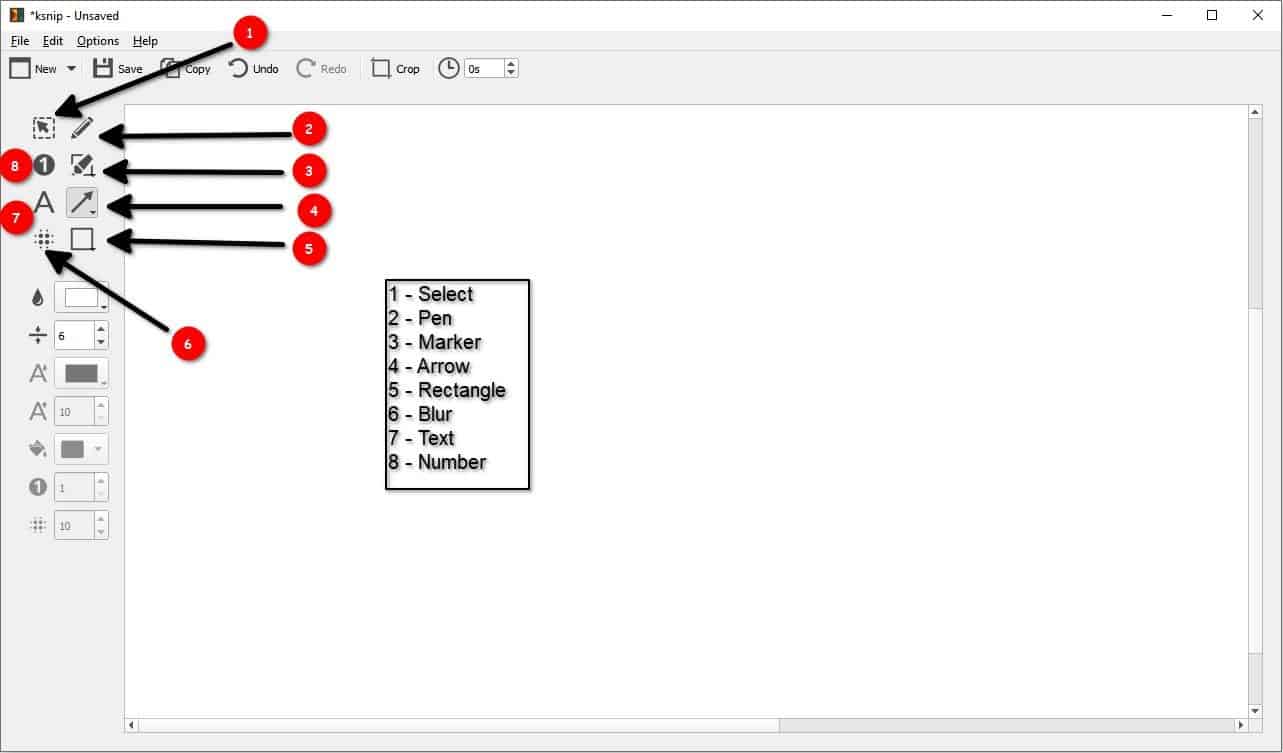
The selection tool is used for selecting elements added using other tools, such as text box, arrow, etc. You can customize the font type of the text and the number tool from the Annotator Settings. The Pen can be used for drawing or annotating images. But you're better off using the text and marker tools for annotation. The font type of the text and the number tool can be set from the Annotator Settings. Another use for the text tool is to add a text watermark to your image to prevent unauthorized usage.
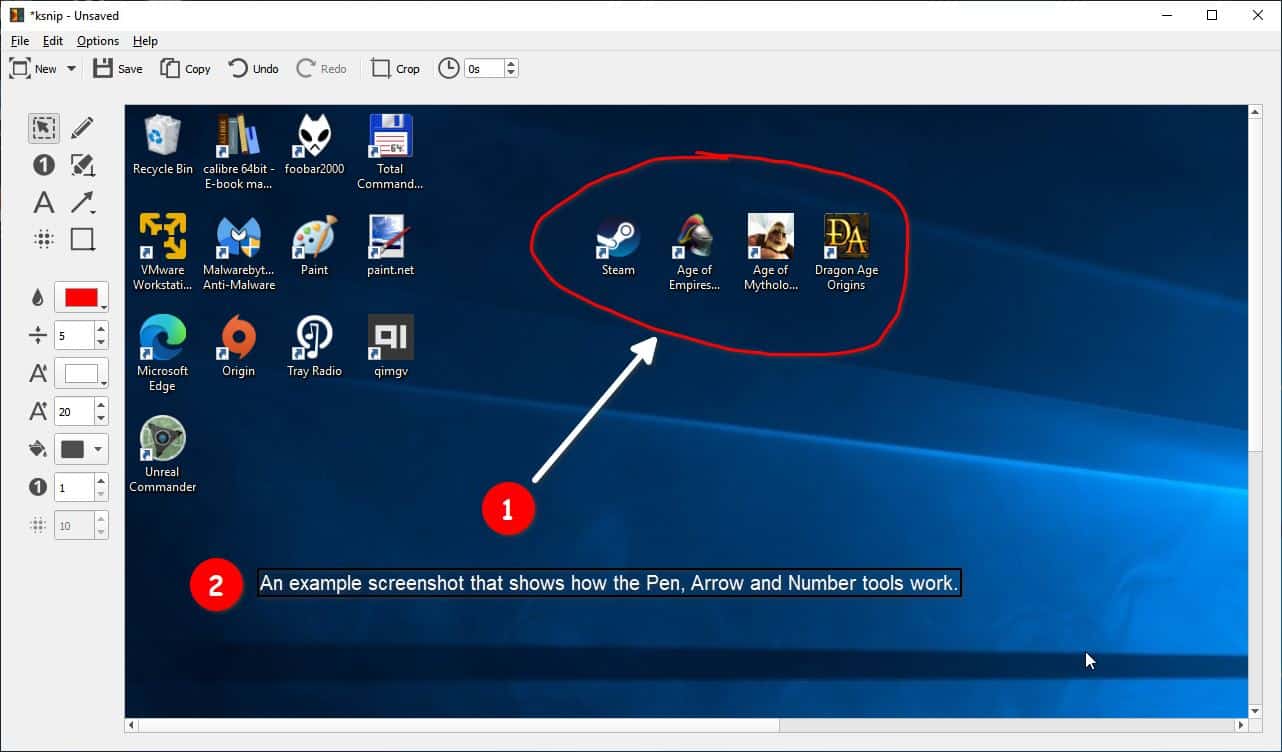
Need to point something in an image? That's what the arrow tool is for. If there are many items on a picture that need to be explained, you can use the number tool to place a number next to each item. The number is incremented by 1 every time you add a stamp on the image. The Rectangle tool is also a nice way to highlight a section of an image. Have sensitive information that you'd rather redact? Use the blur tool to hide it.
There are a few adjustable settings below the tools on the side bar. These allow you to change the tool's color, width, font color, font size, border and fill, starting number (for the number tool), and the blur radius (strength of the blur tool).
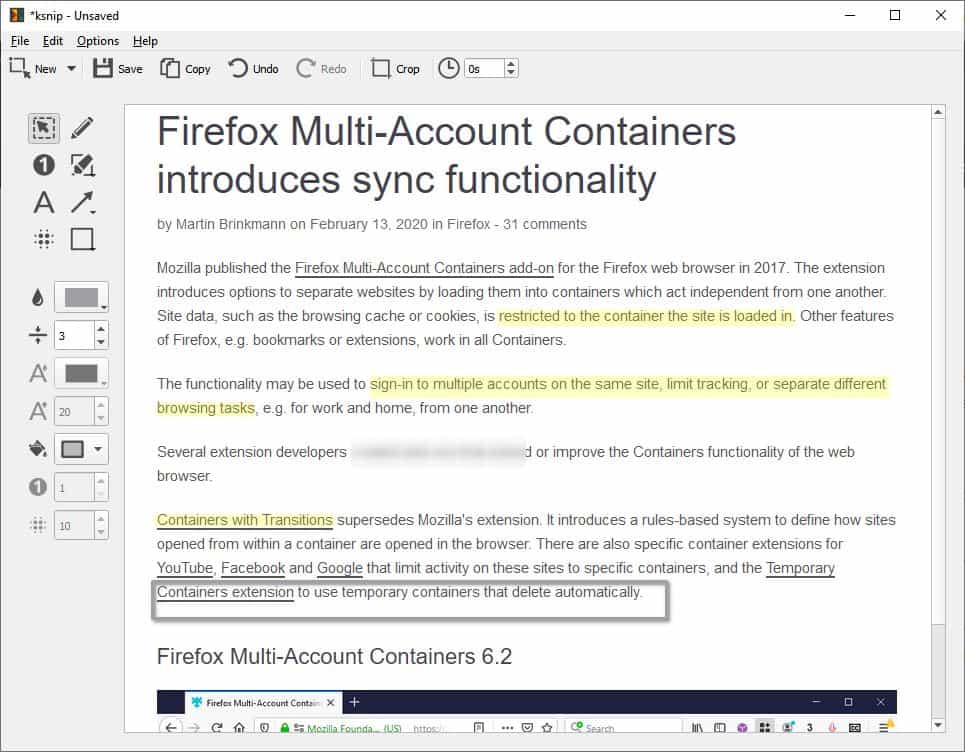
This option is different than the text tool, and you'll need to use an image watermark. To assign it, navigate to the Options > Settings > Annotator > Update window and select a JPG, PNG or a GIF. Captured images by the program can optionally be uploaded to Imgur either to an account or anonymously. This option is available from the File menu.
![]()
The program's tray icon is pretty basic, it has shortcuts to open the editor, an existing image, a new screenshot, save the snapshot, copy it or upload it to Imgur.
Ksnip is a Qt-based application. The Windows version is portable. Linux users can use the DEB version for a direct installation or the RPM version. The program offers quite a few useful options when compared to some screenshot tools, but is not as rich as ShareX.
Thank you for being a Ghacks reader. The post Ksnip is a cross-platform, open source screenshot tool with many annotation options appeared first on gHacks Technology News.

0 comments:
Post a Comment